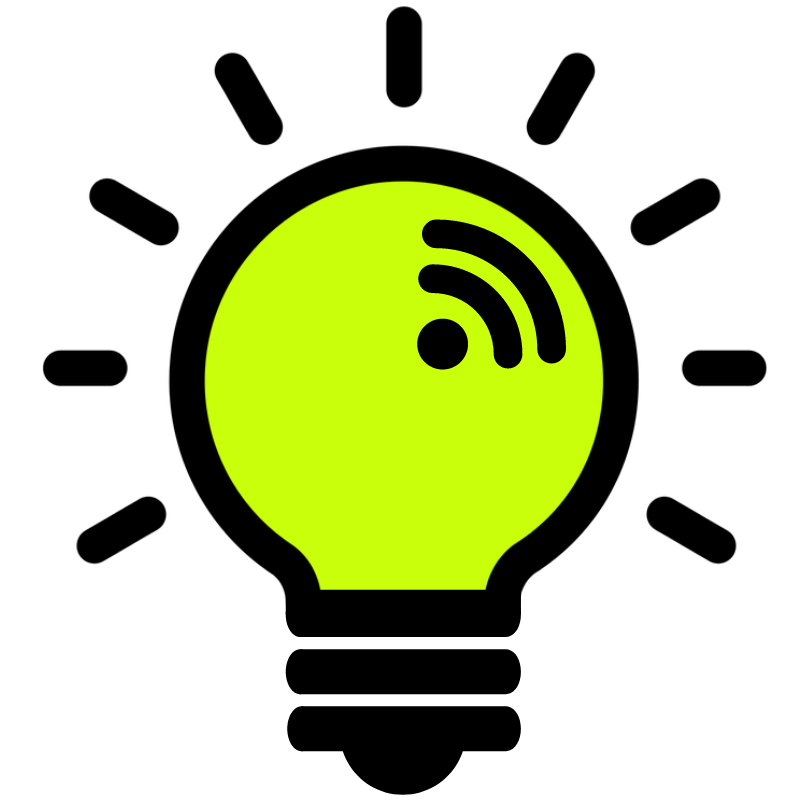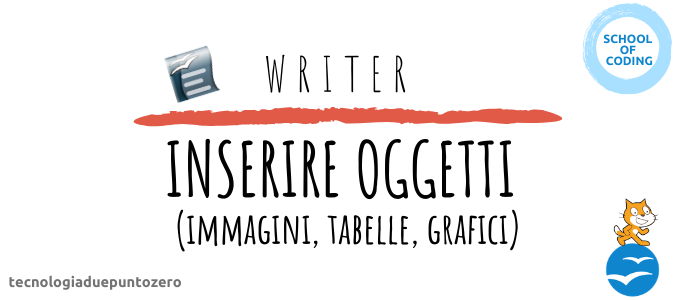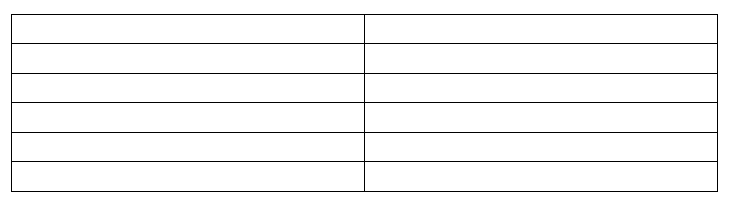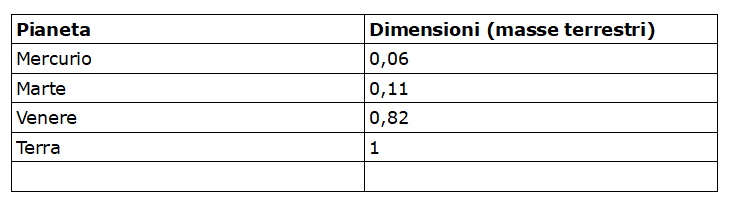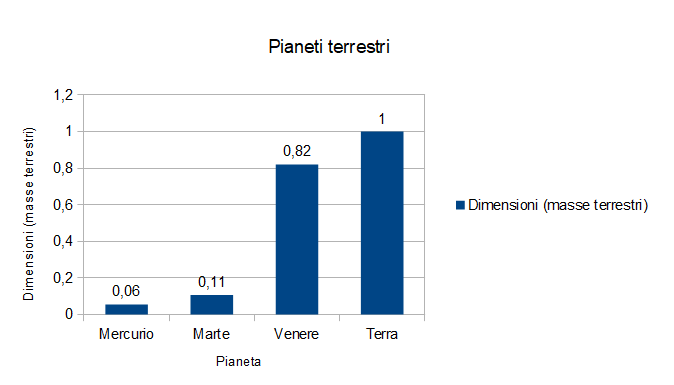Una volta che abbiamo raccolto tutte le informazioni da inserire nella nostra ricerca, e dato una stesura definitiva al testo, possiamo dargli un aspetto grafico più ordinato e accattivante con la formattazione. Meglio non occuparsene prima, per evitare di fare lo stesso lavoro più volte. In questa lezione impareremo a formattare i caratteri e i paragrafi del testo. Guarda il video, oppure leggi il testo dell’articolo.
Esercitazione
- Scarica la seguente immagine sulla tua chiavetta USB, nella cartella “Writer”
sistema solare.jpg - Apri il documento “Sistema solare interno_formattato.odt” che hai sulla tua chiavetta USB, o in alternativa scaricalo sulla tua chiavetta (dentro Informatica / Writer) cliccando su questo link
- Inserisci l’immagine subito dopo l’introduzione iniziale. Aggiustane le dimensioni e ritaglia le parti che non servono
- Salva le seguenti immagini sulla tua chiavetta USB, (dentro Informatica / Writer)
Mercurio
Marte
Venere
Terra - Inserisci le immagini in corrispondenza dei rispettivi paragrafi
- Adesso inserisci una tabella vuota in fondo al testo: 2 colonne x 6 righe attraverso il comando Inserisci / Tabella
- Compila la tabella con i seguenti dati
- Elimina l’ultima riga, che è rimasta vuota
- Crea un grafico con le seguenti caratteristiche:
Tipo di grafico: a colonna
Elementi del grafico:
Titolo: Pianeti terrestri
Asse X: Pianeta
Asse Y: Dimensioni (Masse terrestri)
- Inserisci le etichette dei dati:
seleziona le barre dell’istogramma
Tasto destro / inserisci / etichette dati
_____________
Se non hai visto il video, leggi l’articolo:
In questa lezione scopriremo come inserire oggetti come immagini, tabelle, interruzioni di pagina in un documento.
Inserire un’interruzione di pagina
Può essere utile andare a nuova pagina anche se la precedente non è completa. Per esempio, potrei desiderare che un nuovo capitolo di una relazione inizi a pagina nuova.
Per prima cosa devo posizionarmi nel punto dopo il quale voglio che il testo vada a pagina nuova. Clicco sul menu Inserisci, poi su Interruzione manuale e infine su Interruzione pagina.
Inserire immagini
L’inserimento di immagini in un documento può renderlo più piacevole e chiaro.
Per inserire un’immagine mi posiziono nel punto del testo in cui voglio che venga inserita. Seleziono il menu Inserisci, clicco su Immagine, e scelgo Da file.
Così facendo, si apre la finestra di ricerca. Cerco tra le mie cartelle. Una volta trovata l’immagine da inserire nel documento, clicco sull’immagine con il tasto sinistro del mouse, e seleziono Apri.
Quando faccio clic su un’immagine, appaiono dei simboli ai suoi bordi: servono per modificarne le dimensioni. Posso ridimensionare l’immagine senza deformarla tenendo premuto MAIUSC mentre trascino i quadratini che trovo sul bordo dell’immagine.
Se non tengo premuto il tasto MAIUSC durante questa operazione, si perdono le proporzioni, con conseguente deformazione dell’immagine.
Disposizione del testo in relazione all’immagine
Quando inserisco un’immagine, il testo si dispone sopra e sotto di essa.
Clicco con il tasto destro sull’immagine, seleziono Immagine e scelgo la scheda Scorrimento. Da qui posso scegliere come disporre il testo in relazione all’immagine. Se scelgo Parallelo, il testo si dispone intorno all’immagine. Facendo clic sull’immagine, posso spostarla per allinearla ai bordi.
Sempre in questa scheda, nel riquadro Distanze, posso scegliere la distanza che deve esserci tra il testo e l’immagine. Se imposto il valore 0,4 cm nella casella Destra, il testo verrà posto ad una distanza di 0,4 cm a destra dell’immagine.
Inserire una tabella
In alcune relazioni potrebbe essere utile inserire una tabella, per dare maggiore ordine al testo.
Per creare una tabella posiziono il cursore nel punto in cui la voglio aggiungere, poi dal menu Inserisci scelgo Tabella. Inserisco il numero di righe (5) e colonne (2) che deve avere.
Posso digitare il testo al suo interno, o copiare e incollare porzioni di testo selezionate nel documento, cliccando successivamente il tasto destro del mouse. Posso in ogni momento formattare i caratteri con i comandi che già conosco, scegliendo il font, la dimensione dei caratteri, il colore e così via.
Se mi accorgo di aver fatto una riga di troppo, la seleziono e con il tasto destro scelgo Riga e poi Elimina.
Per eliminare una tabella, seleziono tutte le celle e con il tasto destro scelgo Riga e poi Elimina.
Inserire un grafico
Posso usare i dati di una tabella per creare un grafico, e renderne più chiare le informazioni.
Seleziono la tabella, e dal menu Inserisci scelgo Oggetto, e clicco su Grafico. Seleziono il tipo di grafico che voglio creare, definisco gli elementi del grafico e clicco su Fine.
Usare gli elenchi
Per rendere più evidente un elenco di voci puoi impostarlo come elenco puntato o elenco numerato. Nel mio file, ho un elenco di pianeti terrestri, cioè che presentano una composizione rocciosa.
Per trasformarlo in elenco puntato, seleziono l’elenco e clicco sull’icona elenco puntato.
Per trasformarlo in elenco numerato, seleziono l’elenco e clicco sull’icona numerazione.
Per cambiare la formattazione, clicco su Formato e poi su Elenchi puntati e numerati. Qui trovi tutti i comandi relativi alla formattazione degli elenchi, e cambiare il simbolo grafico da anteporre a ciasuna voce. Nel caso di elenco numerato, dalla scheda opzioni posso anche scegliere da che numero iniziare la numerazione!
Un po’ di consigli
Le fonti delle ricerche devono essere citate in una bibliografia/sitografia: per i libri si riportano autori, titolo, editore, anno:
Meini, F. Formichi, G. Di Palma, Computer Lab, Zanichelli 2014
Per gli articoli si riportano autori, titolo, rivista, numero, data:
Peschi, «Ester, piccolo genio», Mate – Matematica da zero a infinito,n.1, 2016.
Per i siti internet si riportano l’indirizzo completo (url) e la data di consultazione:
https://it.wikipedia.org/wiki/Citazione, 24/12/2016.
Infine, tieni presente un consiglio più generale: durante la scrittura è bene concentrarsi sul contenuto e rimandare la formattazione a un secondo momento. Così facendo si presta maggiore attenzione a che cosa si scrive, anziché all’aspetto grafico: ricorda che il contenuto è l’elemento più importante di un testo! Inoltre, formattando solo nella fase finale, si evita di ripetere questa operazione più volte.
___________
Potrebbero interessarti anche:
OpenOffice Writer – Inserire oggetti (immagini, grafici, tabelle)