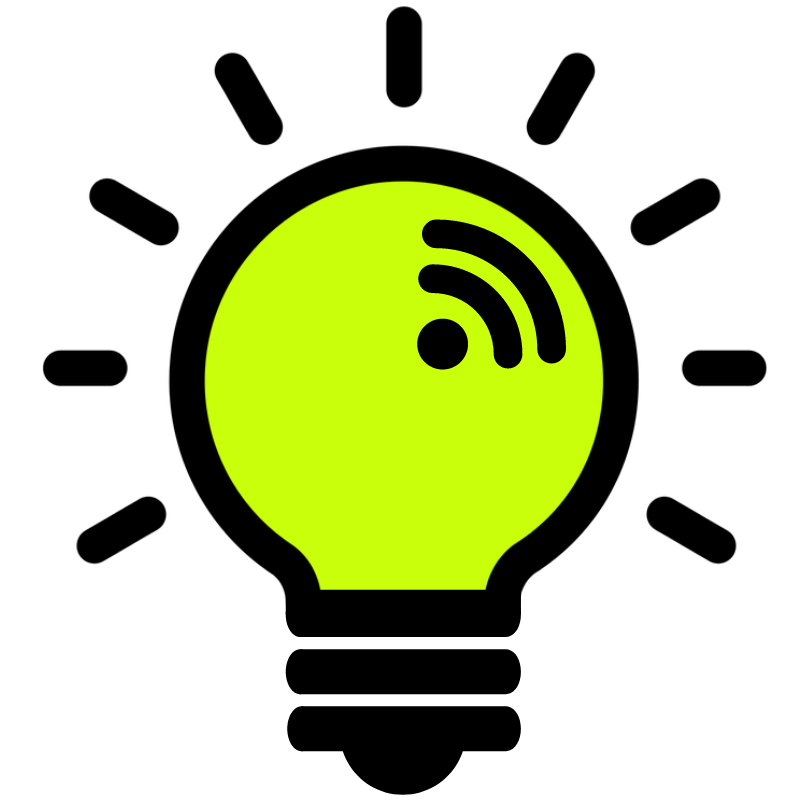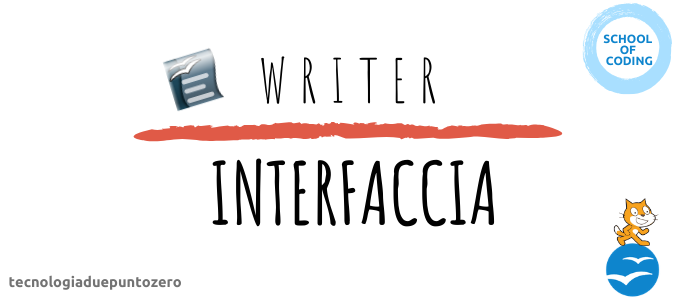Il nostri libri di scuola sono stati scritti al computer con un elaboratore di testi, cioè un programma progettato per scrivere e impaginare testi scritti.
Anche tu, per realizzare documenti di vario genere, come una relazione per la scuola, puoi usare un programma di questo tipo. Guarda il video, oppure leggi l’articolo sottostante.
Esercitazione
- Nella tua chiavetta USB, crea una cartella all’interno della cartella “Informatica”
- Nomina la nuova cartella “Writer”
- Scarica nella tua cartella “Writer” il documento di testo Sistema solare interno da formattare.odt
- Apri il file, copia il contenuto e incollalo in un nuovo documento.
- Salva il tuo nuovo documento all’interno della cartella “Writer”, con il nome “Sistema solare_formattazione_prova”
Elaboratori di testo
Per i nostri esperimenti useremo l’applicativo gratuito OpenOffice Writer. La maggior parte degli altri elaboratori di testi, come Microsoft Word, hanno un’interfaccia e comandi molto simili a quelli di Writer. Per questo motivo, una volta che avrai imparato a utilizzarlo, sarai in grado di usare con sicurezza anche gli altri elaboratori di testi.
Per eseguire OpenOffice Writer su Windows 10 devi fare clic sul pulsante Start in basso a sinistra e cercarlo con la casella di ricerca oppure nell’elenco in ordine alfabetico delle applicazioni installate sul dispositivo. Facendo clic sul gruppo OpenOffice appaiono i programmi di questo gruppo, tra i quali c’è Writer.
Il menu di Writer
Una volta avviato Writer avrai a disposizione un documento vuoto. Lo spazio bianco che vedi è la pagina nella quale digitare il testo. Nella parte superiore dello schermo trovi il menu di Writer, dove sono presenti tutti i possibili comandi necessari a lavorare sul testo, suddivisi in schede. Una volta selezionata una scheda, i relativi comandi appaiono in verticale nei menu a tendina.
In altri elaboratori di testo, come Microsoft Word, i comandi della medesima scheda sono visualizzati in nastri orizzontali, anziché nei menu a tendina verticali. A parte il modo in cui sono organizzati, tutto il resto non cambia!
La scheda FILE
I comandi della scheda FILE non servono a lavorare sul testo del documento, ma a gestire il documento corrente, creare nuovi documenti o aprire documenti precedentemente salvati.
- Nuovo – Consente di creare un documento nuovo
- Apri – Consente di aprire un documento esistente
- Salva – Salva il documento con il quale stai lavorando mantenendone nome e posizione
- Salva con nome – Salva il documento con il quale stai lavorando consentendo la scelta di nome e posizione
- Proprietà Fornisce informazioni sul documento in uso (dimensioni, data creazione, posizione eccetera)
- Stampa – Stampa il documento attuale; potrai scegliere che stampante usare, numero di copie e altre opzioni
- Esporta – Consente di trasformare il documento in PDF o in altri formati
Crea un nuovo documento
Supponiamo di dover fare una ricerca sul Sistema Solare.
Per creare un nuovo documento, seleziona la voce Nuovo dalla scheda FILE del menu, e poi scegli Documento di testo.
Ogni volta che premi un tasto della tastiera, sullo schermo appare un carattere nella posizione indicata dal cursore lampeggiante: in questo modo componi le parole del testo. Mentre scrivi, alla fine della riga non hai bisogno di andare a capo: se non c’è sufficiente spazio, l’intera parola viene spostata alla riga successiva con un a capo automatico. Allo stesso modo, quando arrivi alla fine della pagina, viene creata automaticamente una pagina nuova per il testo successivo; insomma, mentre scrivi non hai bisogno di preoccuparti né della fine della riga né della fine della pagina: è tutto automatico!
Puoi anche ricercare informazioni su internet, copiarle e incollarle nella tua ricerca. Per fare questo però devi accertarti che la fonte delle informazioni permetta la copia e ridistribuzione dei contenuti: in caso affermativo, sarà sufficiente un link diretto alla voce per l’attribuzione di paternità agli autori (condizioni delle licenze Creative Commons).
Quando facciamo una ricerca, ricordiamoci anche di seguire alcune semplici regole che possiamo trovare nel video del canale youtube Tecnologia Duepuntozero: 10 punti fondamentali per fare ricerche su internet
La licenza che usa Wikipedia garantisce un accesso libero ai contenuti, quindi fa a caso nostro. Ma non è l’unica: ci sono molte altre fonti che lo permettono!
Cerco allora l’informazione che mi interessa, poi con il tasto dx del mouse seleziono la voce Copia, poi su Writer seleziono Modifica / Incolla speciale / Testo non formattato
Posso continuare ad aggiungere ancora testo digitandolo dalla tastiera, oppure copiandolo e incollandolo. Nelle prossime lezioni impareremo anche a formattarlo, ad aggiungere immagini, grafici e molto altro. Per ora limitiamoci a imparare a salvare il lavoro svolto, in modo da non dover ricominciare da capo se dovesse esserci un’interruzione di corrente!
Salva il documento
Per salvare un documento di testo, devo dargli un nome e scegliere una cartella di destinazione. Un file prodotto da un elaboratore di testi viene chiamato Documento.
Ma come si fa a salvare un documento? Per salvare un documento devi selezionare dal menu la scheda FILE e al suo interno il comando Salva con nome.
Puoi scegliere se salvare sul computer locale o ad esempio sulla penna usb.
Supponiamo di voler salvare il file sul computer. Scelgo la cartella in cui voglio salvare il mio file, e assegno un nome. Infine con Salva come scelgo il formato di salvataggio. Il formato standard di Writer documento di testo ODF, che ha estensione odt. Puoi creare documenti utilizzabili da altri elaboratori di testo come Microsoft Word, scegliendo l’estensione .doc
Potrebbero interessarti anche:
OpenOffice Writer – Inserire oggetti (immagini, grafici, tabelle)